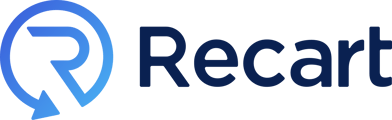Detailed guide on how to open Incognito/Private Mode/inPrivate Browsing in your favorite browser
Table of Contents
What is an Incognito Window?
To make sure you can properly test our features on your site, you'll need to open an incognito window in your browser.
In Chrome, it is called Incognito. In Safari and Mozilla Firefox it is labeled Private Window, while in Internet Explorer, it is called In Private Browsing.
These names all refer to one thing: a browser window that doesn't store cookies or your browsing history - so you can browse like there's no tomorrow!
We need this to avoid your browser's cache and remaining cookies that can alter the result - the easiest and nicest way to achieve this is to open a new incognito/private window in your browser.
If you're an expert opening such things, this article might not be for you - but if you're new to this option, don't worry, we've got you covered!
How to Open an Incognito Window
Google Chrome
- Open Chrome
- Press
Ctrl + Shift + N - OR click on "More" in the top-right corner - the icon with three vertical dots
- Then click on
New Incognito Window
- You're all set if you see the below:

Mozilla Firefox
- Open Mozilla Firefox
- Press
Ctrl + Shift + P - OR in the top-right corner, click on "Menu" - the icon with three vertical lines
- Then click on
New Private Window
- You're all set if you see the below:

Microsoft Edge
- Open Microsoft Edge
- Press
Ctrl + Shift + N - OR click on "More" in the top-right corner - the icon with three vertical dots
- Then click on
New InPrivate Window
- You're all set if you see the below:

Safari
- Open Safari
- Press
Ctrl + Shift + N - OR click on "File" in the top-left corner
- Then click on
New Private Window
- You're all set if you see the below:

And Voila! ✨ There you have it - how to open an incognito window in the browser of your choice.
If you have any more questions, please contact the Customer Support team. 🚀