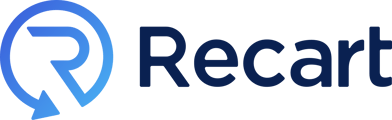Learn how to schedule delays within your SMS campaigns.
Scheduled Delays
You can easily schedule SMS campaigns to go out either through a time or a specified date delay. This may be set up right at the point of a campaign set up via Trigger, or through a Conditional Split. Delays are typically used when you want to create an automated follow up message, this may be for following up on customers who have not purchased yet, or perhaps if you have a sequence of timed promotions and want to continue the promotion on certain dates.
Period of Time Delays
One way to schedule your follow-up message is to add a delay of a certain period of time to the flow. For example, you can delay the next message to go out 4 minutes, hours, or days after the first message was sent.
-
Add a delay to your selected SMS flow
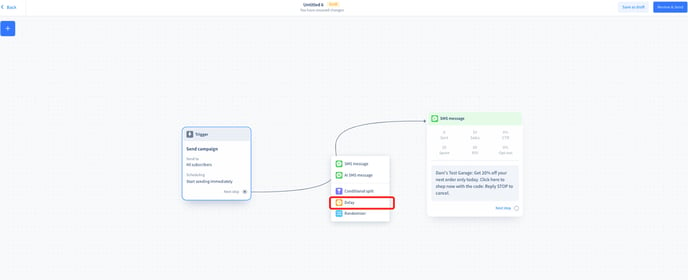
-
Select “Duration” and choose the amount of time you would like as a delay between messages or triggers
How to add a scheduled date delay:
-
Go to “Campaign Flows”
- “Click on SMS Campaigns”
- “Create a New Campaign”
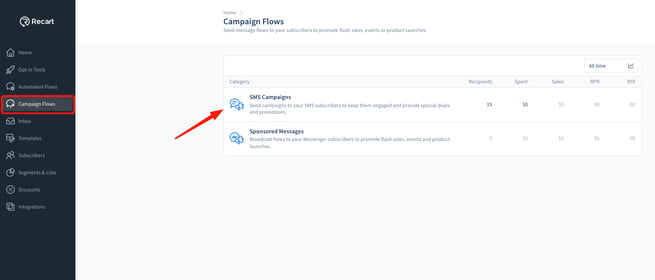
-
Click on “Next Step” and add a “Delay”
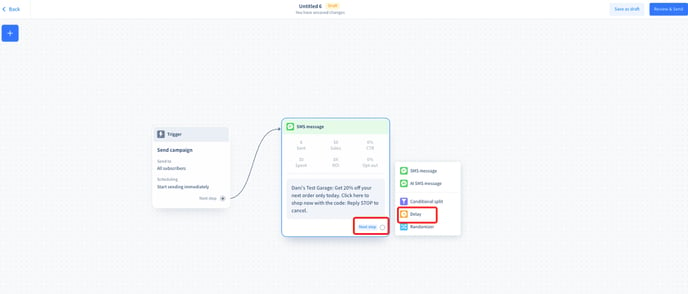
-
Click on the delay box to open the editor on the left
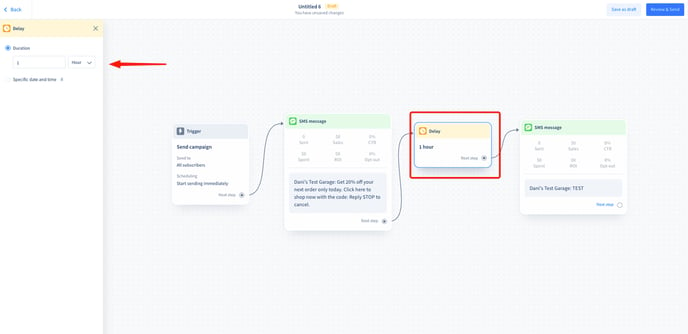
-
Select “Specific Date and Time” and add the date and time you would like the SMS Message sent
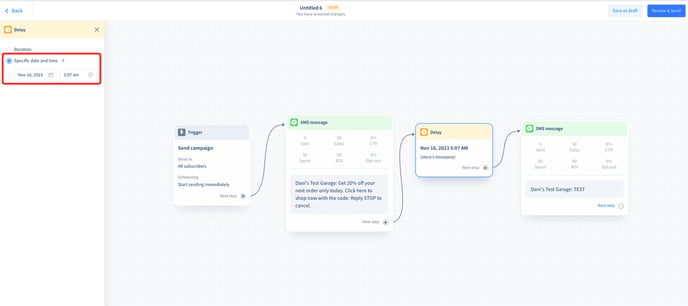
- You can adjust the timezone by clicking on the trigger box
- Select “Start Sending” and choose between “Store Timezone” or “Subscribers Timezone”
- This selection will be reflected in the scheduled delay
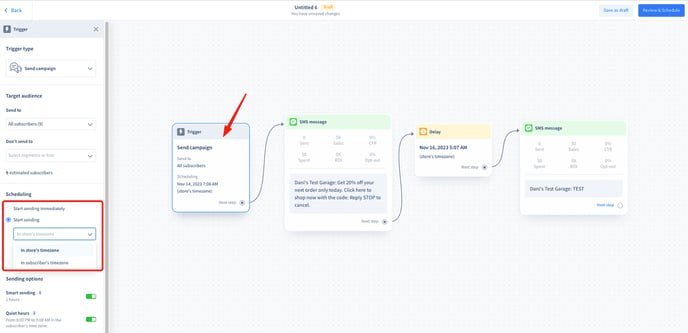
🎥 Watch this video to see how:
Fixing scheduling conflicts:
-
If the chosen date and time in the trigger are set to after the delay, an error warning will appear to notify you of the schedule conflict
- You can fix this by adjusting the date and time in the trigger to fall before the delay, or changing the delay date and time to fall after the trigger
- You will not be able to select dates that will cause further conflicts when doing so
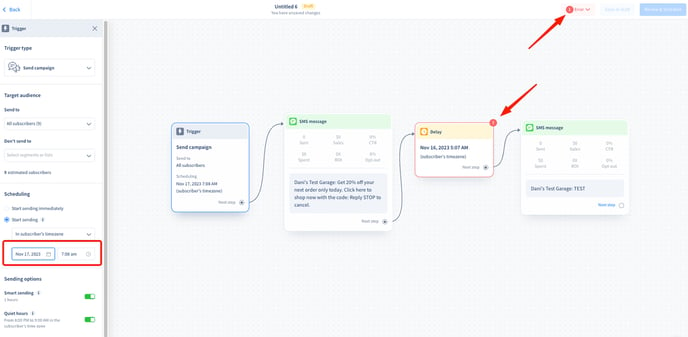
-
Similarly, if you add a delay after the trigger that will delay the SMS messages to after the second chosen delay date and time, an error warning will appear
- Delete or adjust the first delay to fix the error, or modify the delay date and time
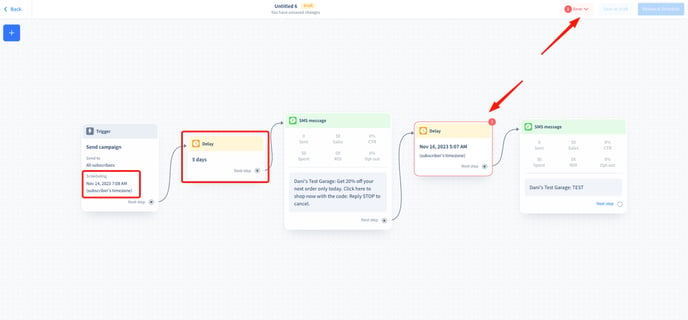
- Delete or adjust the first delay to fix the error, or modify the delay date and time
-
You can also add a randomizer and select different dates and times for each delay to test which works best
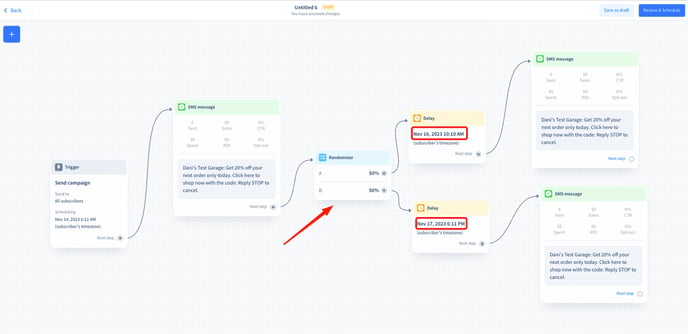
🎥 Watch this video to see how:
IMPORTANT:
Once an SMS Campaign is scheduled, you will only be able to edit the contents for a certain period of time. Depending on the timezone, the ability to edit campaigns will be switched off anywhere between 1-5 hours before the scheduled sending time.
✨Try out scheduled delays for yourself with our guide 👇🏼
In case you need further assistance, feel free to contact our support team, we are happy to help. 😊