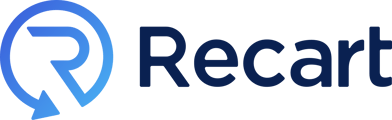Enable your visitors to share more information with you when they subscribe to your text marketing list and send targeted campaigns based on the captured information.
Table of Contents
Using 0-party data shared by your subscribers allows you to send them more targeted, personalized SMS campaigns, based on the information they share with you. You can ask for a wide variety of details that will help drive more meaningful engagement. Everything from a subscriber’s birthday month to product preference- these additional data points will help you boost ROI and improve your overall SMS marketing performance.
How to set up Forms on your Opt-in tools
You can use Opt-in Forms both on your Popups and your Landing Pages.
-
Go to the editor of one of your SMS popups/landing pages and choose “Add form item”
.png?width=688&height=356&name=K%C3%A9perny%C5%91fot%C3%B3%202023-08-17%20-%2016.12.51%20(1).png)
-
Select which Form item you’d like to add to your opt-in tool
.png?width=688&height=356&name=K%C3%A9perny%C5%91fot%C3%B3%202023-08-17%20-%2016.03.10%20(1).png)
-
After selecting the type of the Form, you can choose what Subscriber details you’d like to collect with the form. You can choose one of the default Details, or you can add your own by simply typing it in the select field.
.png?width=688&height=528&name=K%C3%A9perny%C5%91fot%C3%B3%202023-08-17%20-%2016.03.40%20(1).png)
-
After setting up the Form field, you can edit its appearance by clicking on the field and the options will pop up on the right-side menu. There, you’ll have the option to make the Form mandatory or to have it as an optional input for your subscribers.
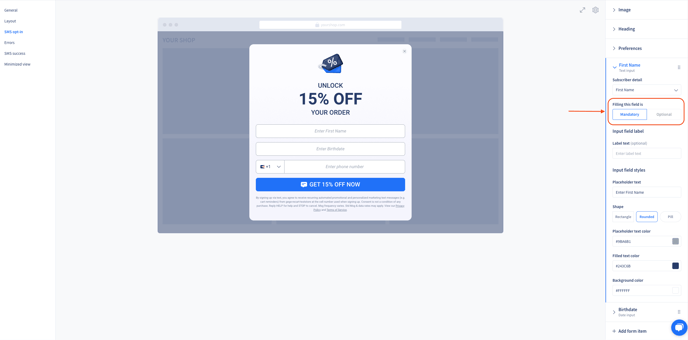
Here’s the list of the default details you can collect with each type of Opt-in Form:
- Text input:
- First/Last name
- Nickname
- Social media profile links/handles
- Location
- ZIP code
- Number input: any custom number - for example: weight loss goals, ring size, lucky number, etc.
- Date: Birthdate
- Checkbox: any multiple choice preferences - for example: product size/type/color/etc.
- Radio: Gender
- Dropdown: Language preference
Text, Number, and Date Input
The text, number, and date inputs have the same editor. The only exception is Location (see below).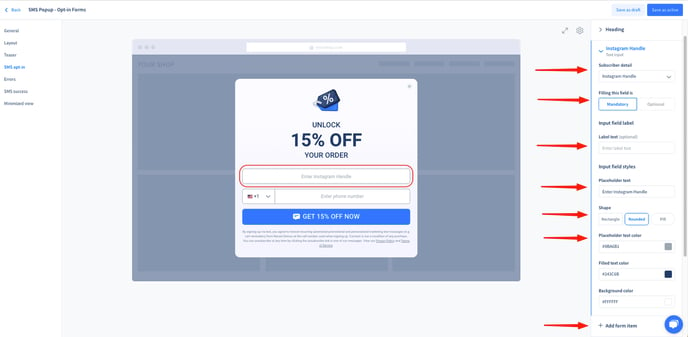
You can edit the following in these fields:
- Subscriber detail - easily switch between details
- Provide whether the field is mandatory or optional
- Label the input (optional)
- Edit placeholder text, shape, and color
👉 note - you can add multiple form items by clicking on “Add form item”
Location
The location editor differs slightly from the other text input fields.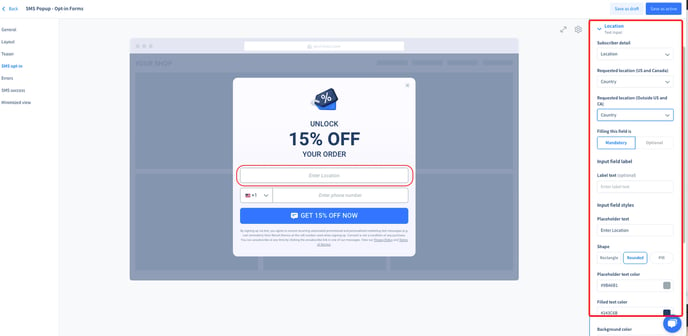
If selecting a location as the detail you would like to capture, please provide the requested location you would like for:
- US and Canada
- City
- Region
- Country
- Outside the US and Canada
- Region
- Country
Checkbox
Once you have selected or added the checkbox detail you would like to collect, you can edit the format of the input field.
- Label the checkbox to provide context
- Click “add item” under “checkbox options” to provide options for your customers to check
- You can also drag and drop these checkbox items to be in a certain order
- Customize the style of your checkboxes under “checkbox style”
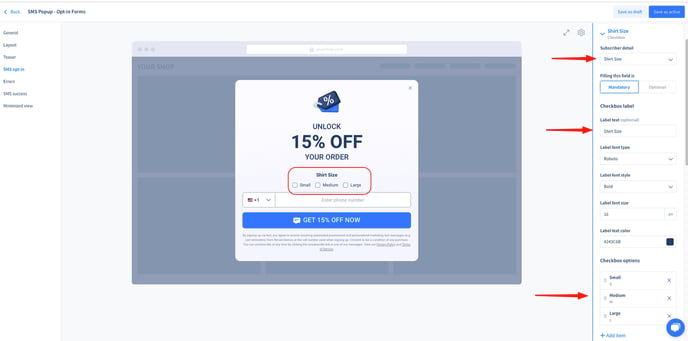
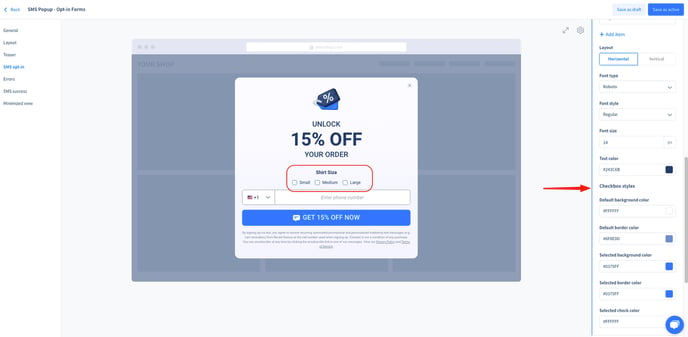
Radio
The radio input field requests the gender of the customer.
- You can drag and drop the placement of the three options
- Customize the layout of the items horizontally or vertically
- Customize the style of your checkboxes under “checkbox style”
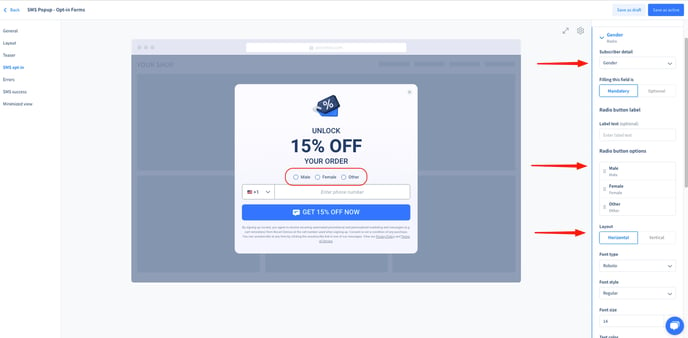
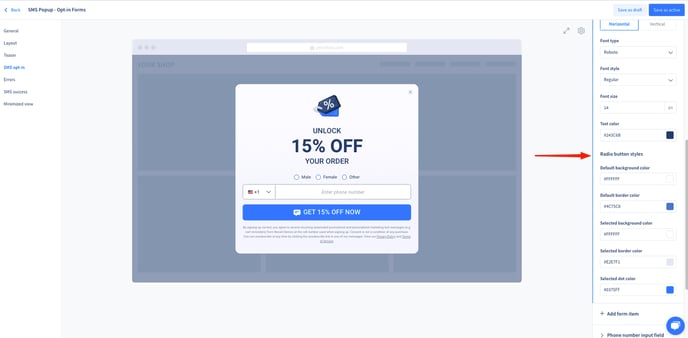
Dropdown
The dropdown option provides you with the opportunity to gather information on your customer’s language preferences.
- A predetermined list of languages is displayed as options
- You can drag and drop the placement of these options to suit your customers
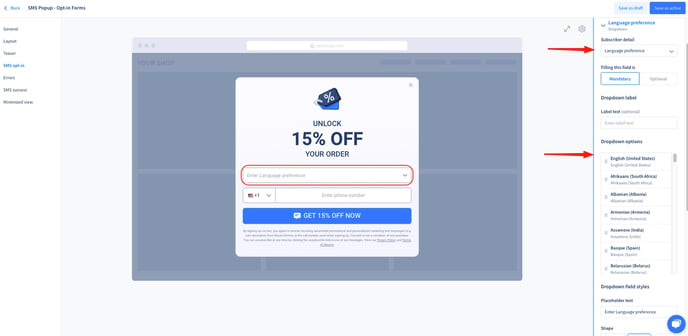
Collected details
We’ll store all collected data and display it on the Subscribers page on the Subscriber level.
You’ll be able to set up new segments and use the captured data for more refined conditions so you can send even more targeted text campaigns.
%20(1).jpg?width=688&height=653&name=Profile%20details%20-%20with%20preferences%20-%20few%20preferences%20(1)%20(1).jpg)
How to create Segments based on Subscriber details
Target your subscribers with tailored offers based on the information they share with you.
Go to the Segments & Lists page and choose Subscriber detail
You can filter for the audience by either Subscriber detail they have shared with you on any of your Opt-ion tools.
%20(1).png?width=688&height=489&name=Create%20segment%20-%20conditions%20dropdown%20(1)%20(1).png)
If you have any remaining questions, do not hesitate to contact the Customer Support team.