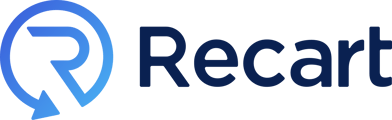Learn how to collect SMS subscribers with proper consent on your Shopify Checkout Page.
In addition to collecting email consent from your shoppers on the Shopify Checkout Page, you can now start to collect SMS consent too. If your marketing strategy includes SMS marketing already, this feature will help you grow your SMS subscriber base. When your shoppers subscribe to your SMS marketing list on the Checkout Page, they will be automatically synced to Recart.
Follow the steps below to enable SMS subscription on the Checkout Page:
Step zero that you will need to do is updating your Terms of Service.
In order to comply with all legal regulations, it is crucial to add a section to your existing Terms of Service that covers the SMS marketing-related agreements. We created a template that you can add at the end of your existing Terms of Service document. You will find the template it in this article.
To update the Terms of Service log in to your Shopify Admin ➡️ Settings ➡️ Policies and scroll down to the Terms of Service section. Please add this section as an addition to your existing Terms of Service.
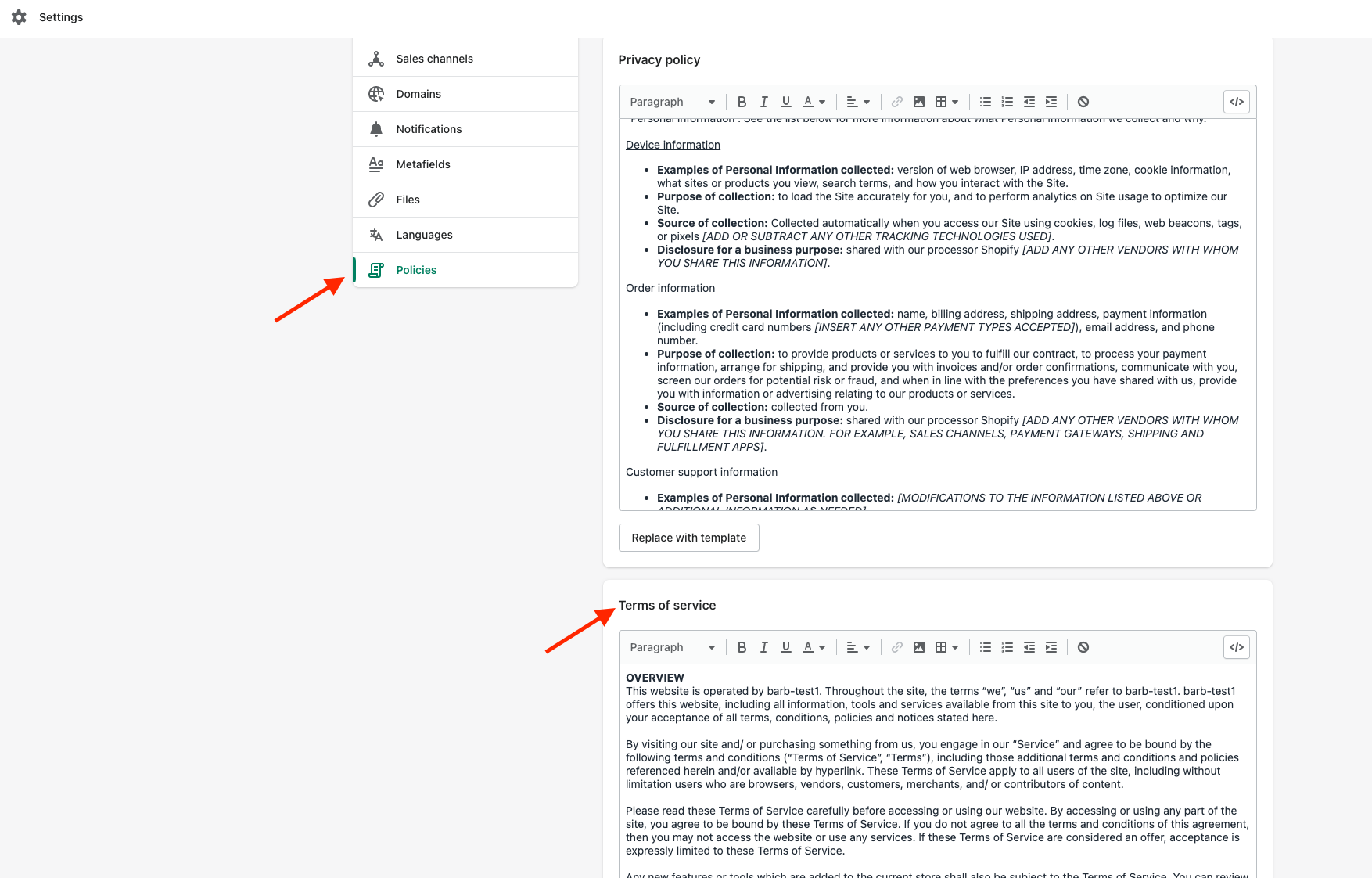
In case you do not have an existing Terms of Service document, check this article that explains how to create one.
1. Request phone number at shipping information
In order to collect SMS subscribers you need to have the shipping address phone number field displayed. Go to Admin ➡️ Settings ➡️ Checkout and set Shipping address phone number to either Required or Optional.
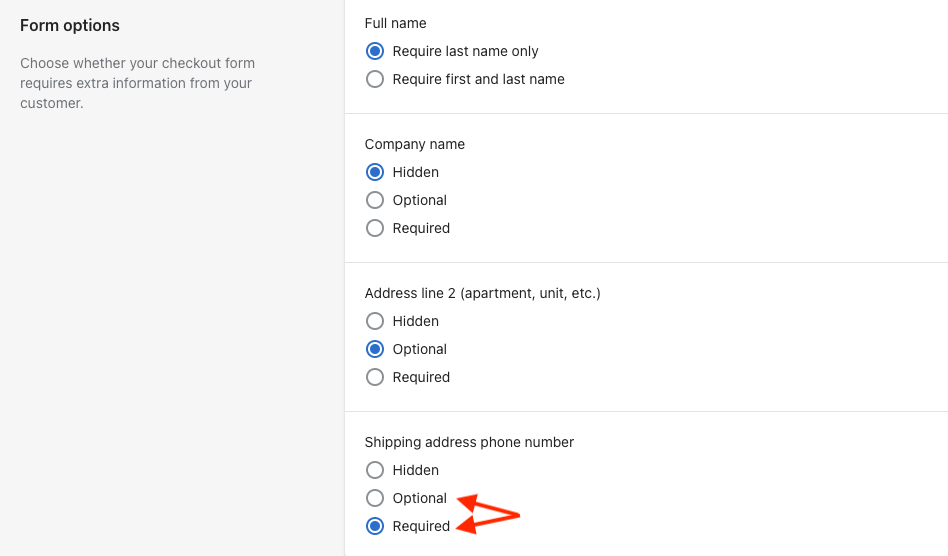
2. Turn on the SMS Marketing consent
This will allow your shoppers to opt-in to your SMS list during checkout. Go to your Shopify Admin ➡️ Settings➡️ Checkout➡️ Marketing Consent and check the SMS marketing
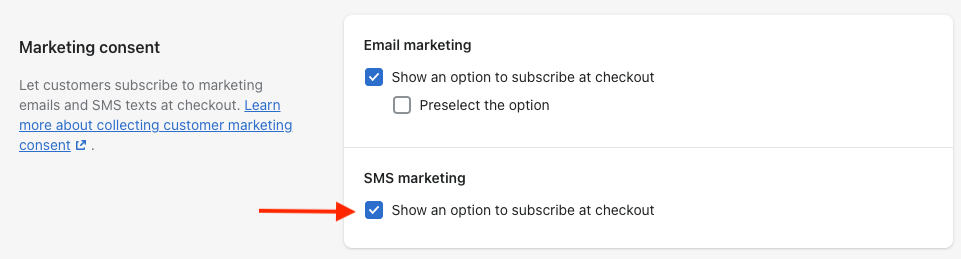
Note: In order to enable this feature you will need to have a Privacy Policy and Terms of Service published within your Shopify account.
3. Customize the checkbox text language - this step is not mandatory, you can use the default Shopify language
Go to Admin ➡️ Settings ➡️ Checkout ➡️ Manage Checkout language

Scroll down to Checkout marketing and find the Checkbox label or the Description fields. You can then choose to use the default language that displays or customize it to your liking.
Please note that if you are using Abandoned Cart reminders, you are recommended to add this information to the Checkbox label field. (Eg.: Join our text list for exclusive coupons and cart reminders)
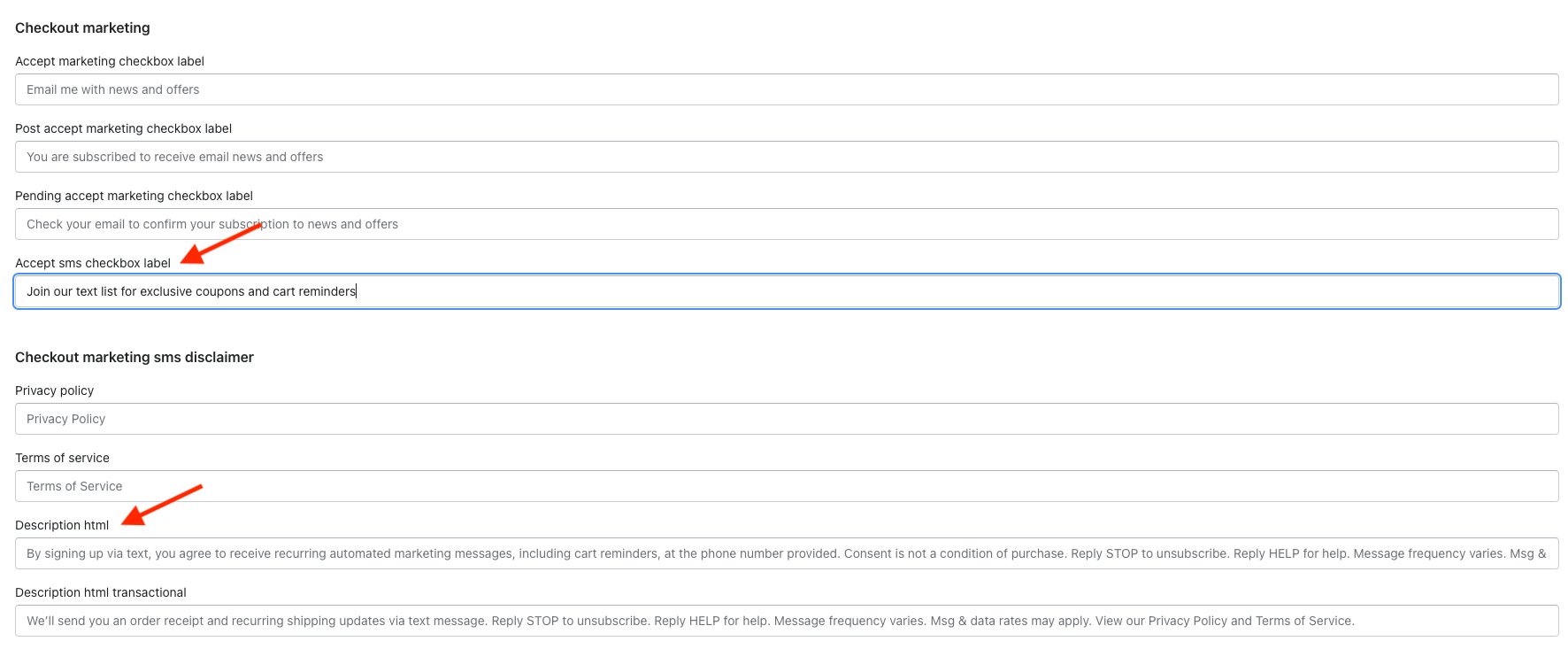
That is it, you are done. Here is an example of the Checkout subscription box on the Checkout Page.
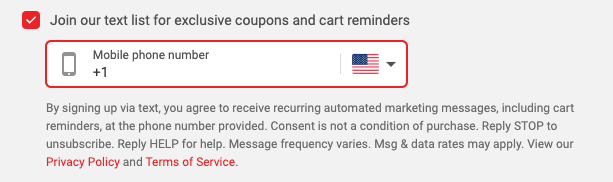
Enabling the Checkout Subscription welcome message within Recart
Once you enabled the Checkout subscription, do not forget to greet your new SMS subscribers with a welcome message. Go to your SMS Welcome messages page, and enable the SMS Welcome Checkout Subscription automated flow.
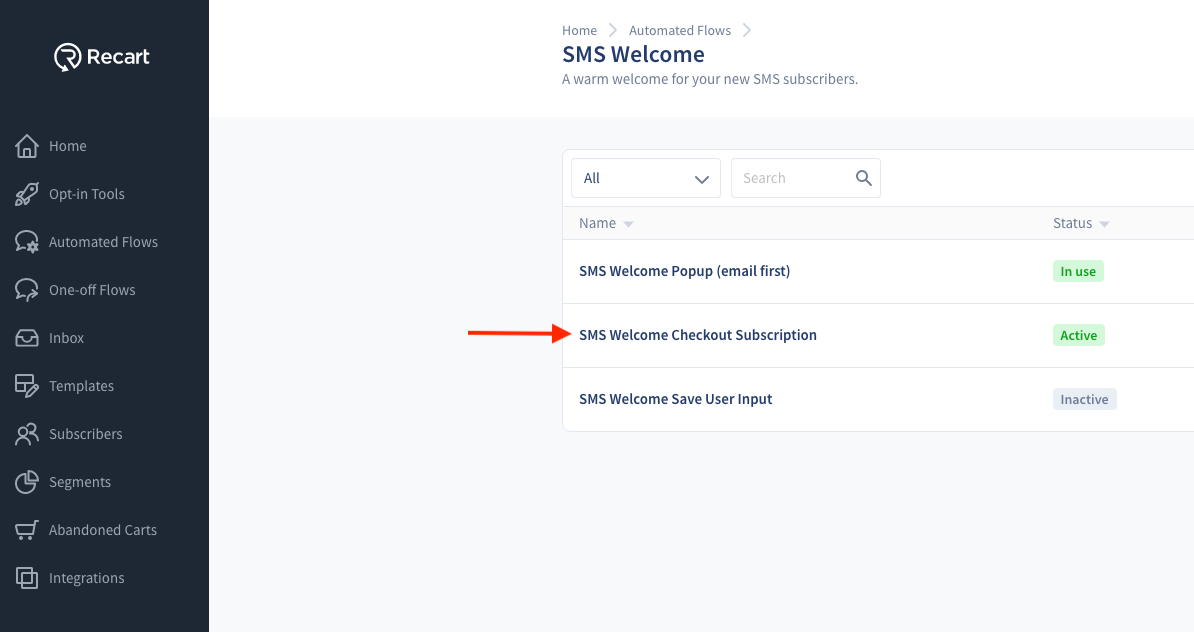
In case you have any questions, do not hesitate to contact the Customer Support team, we are happy to help. 😊