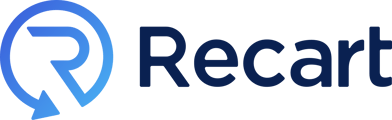Learn how to add general discount codes to your Recart text messages
Table of Contents
What are general discount codes?
- General discount codes are alphanumeric combinations or phrases that customers can use during checkout to receive a price reduction on their purchases.
- General discount codes can offer
- percentage-based discounts
- fixed amount reductions
- buy X get Y
- free shipping
- You can create new general discount codes or add existing ones to your Recart SMS messages.
- This feature allows you to track discount codes your customers have used via Recart SMS messages.
- General discount codes are static for every subscriber
- each customer gets the same code
- this also means that one code can be used across multiple follow-up messages
How does Recart attribute sales on general discount codes?
- In order for Recart to track sales accurately please make sure you are using a new general discount code that is not available in any other channels for each text message.
- The reason is that all sales generated using that code will be attributed to Recart so using a code that is advertised elsewhere might cause our numbers to be inaccurate.
- A sale will also be attributed to Recart when a subscriber clicks the link within your text message and completes the purchase even if they do not use the discount code they were given.
How to add general discount codes to SMS
- Click on the
% iconin the editor- you will be prompted to add the name of the discount code

- you will be prompted to add the name of the discount code
- Now you have two options:
- you can create a new general discount code
- you can add one that already exists within your Shopify Admin.
- Again, we recommend creating a new general discount code each time to ensure that Recart can track the extra sales properly but if you are adding an existing code, please remember not to use it anywhere else.
Creating a new general discount code
- Type the
nameof your new discount code and clickNext
- Select the
discount type - Insert the
discount value - Click
Insert code
- Once it is saved it will be automatically synced to your Shopify Admin.

Important Note: Once you have created the discount code there is no option to modify the name, type, or value of the code from Recart. You can edit these details from your Shopify Admin in the Discounts menu.
Adding an existing general discount code
- Type the name of your code that already exists in Shopify
- if the code already exists you will see a green checkmark next to the name
- click
next
- All information is prefilled and cannot be edited in Recart.
- Click on
Insert code
- Once you have inserted the code you will see the discount code appear in your SMS message. Please do not delete the discount code item.

Add a link to your SMS and connect it to your discount code
- Click on the
link iconand choose the most suitablelink type - Connect it to your discount code.

- Click
Insert link
- The link with the discount code connected will be added to your SMS message

For more information see our article on How to add links to your SMS Flows.
NOTE: General discount codes are static for every subscriber. In case you would like to create unique discount codes, that are dynamic for every subscriber please check this article.
In case you need further assistance, feel free to contact our support team, we are happy to help. 😊