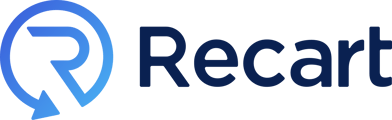Learn how to activate the Landing Page opt-in tool and grow your SMS subscriber list further
Table of Contents
- How to Create a Landing Page Opt-in Tool
- Landing Page Margin Customization
- How to View Your Landing Page Opt-in
- Statistics and Status of Landing Page Opt-in Tools
- Landing Page Opt-in Use Cases
- Landing Page for Non-Shopify Stores
The Landing Page Opt-in Tool will help you collect subscribers and grow your text list. It is a built-in form where visitors can provide their phone number and/or email address on a subpage of your store to subscribe to your list. You can create a unique URL for the Landing Page, and you can easily direct users to it via online and offline channels as well.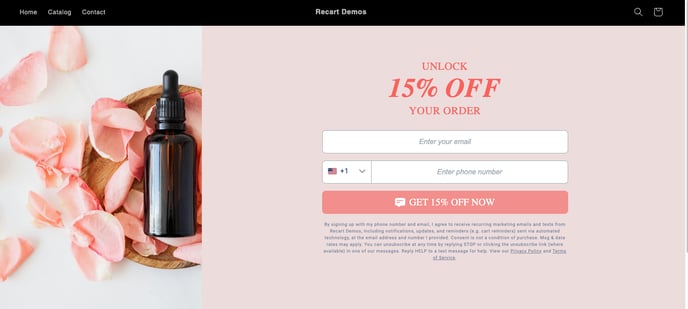
How to create a Landing Page Opt-in Tool?
- Go to the Opt-in Tools Page and click on the Create new button in the upper right corner. Choose the Landing Page opt-in type.
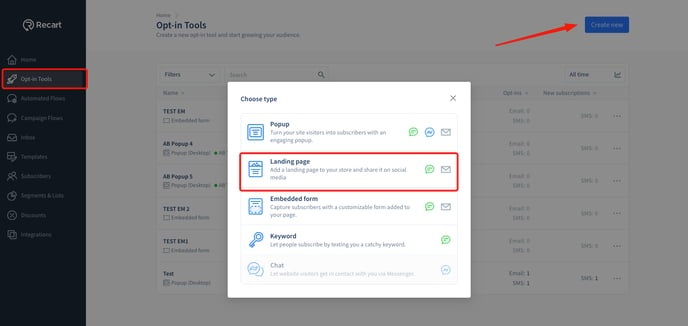
- Name your Landing Page and select the settings you would like to use- once done click Continue to editing
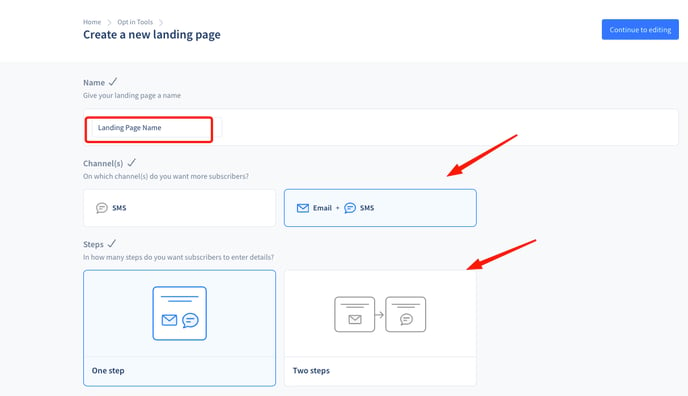
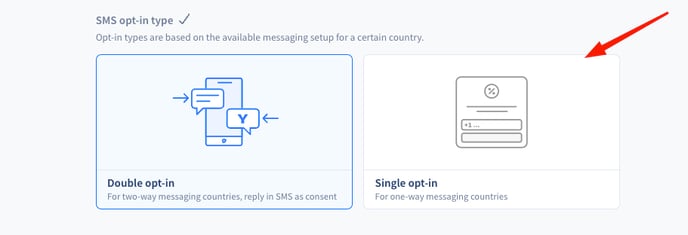
- Channels
- Used for collecting subscribers
- Select SMS only, or Email and SMS - Steps
- If you have chosen Email and SMS, would you prefer the details to be captured in one step or two separate steps
- Using one step, the Email field can be made optional, meaning subscribers can skip submitting their Email address and subscribe with phone number only. You can also set it up as mandatory.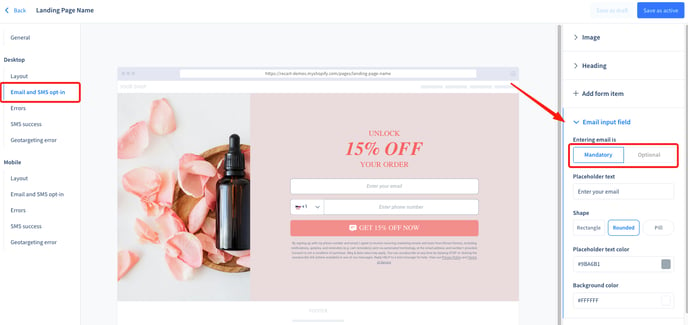
- In this case, your subscribers will have to provide an email address before they submit a phone number and subscribe. The Email field is mandatory and cannot be skipped. - SMS opt-in type
- For some countries and phone number types, you can select whether you would like customers to go through a double opt-in or a single opt-in
- Channels
- Next, you will be redirected to the General section of the Editor.
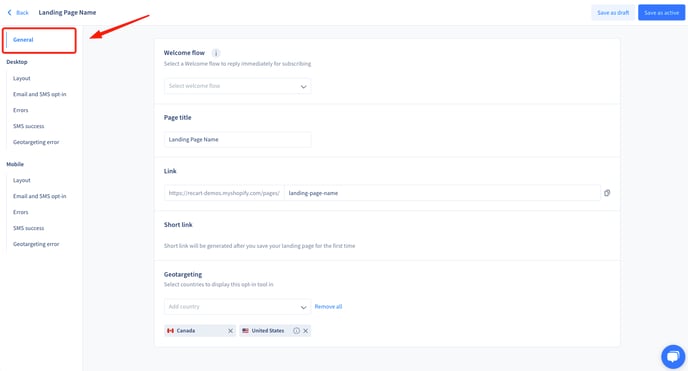
Here you can modify the general details of your Landing Page opt-in:- The Page Title - it will be pre-populated with the name of the Landing Page
- The URL slug
- The welcome message - connect a welcome flow to your opt-in tool to make sure customers are greeted and receive your opt-in offer after they have successfully provided their details. Read our article, How to Setup SMS Automated Flows for more information.
- Geotargeting - by default, the page will be visible in the US and Canada as the SMS feature is available in these countries only. (Users from other countries using the same network will also be able to access the page: American Samoa, Guam, Northern Mariana Islands, Virginia Islands, and Puerto Rico.) You can remove either, but you can not add further countries at the moment.
- Under the General section of the editor, you will see two separate sections: one for Desktop and one for Mobile customization. You will be able to edit how the page will be displayed separately on each device.
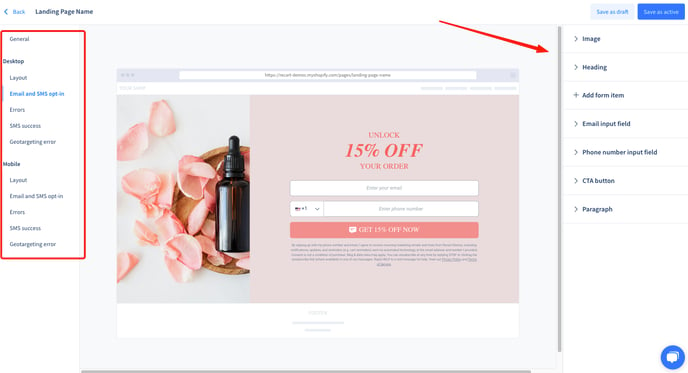
Both the Desktop and Mobile sections have the same options to customize:- Layout - this is where you can edit the standard look of the Landing Page, you can add a background image or choose a background color, and add an additional image too
- SMS and Email opt-in ( if both channels were selected) - this is how the Landing Page will be displayed where the visitor needs to provide the email address and/or the phone number
- SMS and Email error ( if both channels were selected) - this is how the Landing Page will be displayed if the visitor provides the email address and/or the phone number incorrectly
- SMS success - this is how the Landing Page will be displayed after the visitor successfully provides the phone number
- Location error - this is how the Page will be displayed if the URL is clicked from a country outside the US and Canada
- Once you edit the Desktop version, your settings will be synced to the Mobile version, except the Layout. This needs to be edited separately for the different devices, making sure the images fit the screen properly.
The opt-in, the error, the success pages, and the Location error can be customized for Desktop and Mobile separately when you uncheck the box on the right side of the editor.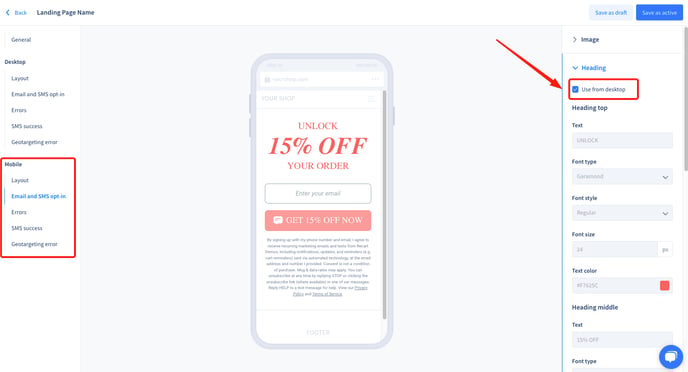
- When you are ready and have finished building your Landing Page for both Desktop and Mobile, you can save it as a draft or activate it right away in the upper right corner.
👉 Note that in order to save the opt-in as a draft the Page title and the URL have to be set. The rest of the setup will be needed before activating the opt-in.
Landing Page Margin Customization
The Landing Page content will appear between your store’s header and footer. Depending on your Shopify theme and default margin setup, you might notice an extra empty space on the Landing Page. In order to get rid of this empty space, you can customize the top and bottom margins in the Landing Page Editor, Layout section.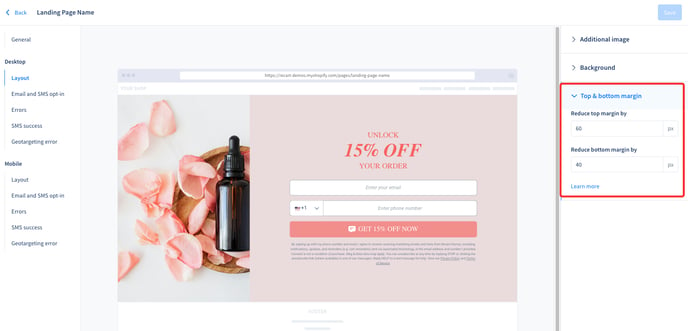
The default margins in Recart will be 0px. If an empty space appears on your Landing Page, you’ll need to update the margins. We are not able to show the actual margins in the preview, hence once you have edited them you’ll need to check the page live. Customize the margin until the empty space is no longer visible. We recommend you increase 5-10px at a step until you get the desired look.
Important notes
-
After editing the margins it’s recommended to open the Landing Page in an incognito window to see the changes
-
The top and bottom margins need to be customized separately
-
The margins need to be customized separately for desktop and mobile
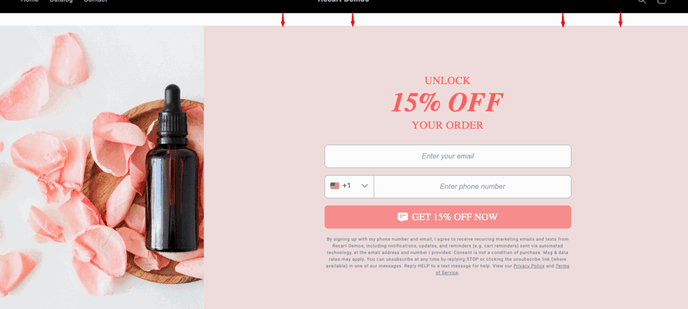
How to view your Landing Page Opt-in?
Your saved Landing Page Opt-in will appear on the Opt-in Tools Page.
When its status is active you can view the page live. By clicking on its name you can go back to the General section of the Editor, where you will see both the full URL and the Shortened link of the Landing Page Opt-in. By clicking on the icon above them, you can copy the URLs to your clipboard and paste them to your browser to view what the Landing Page looks like.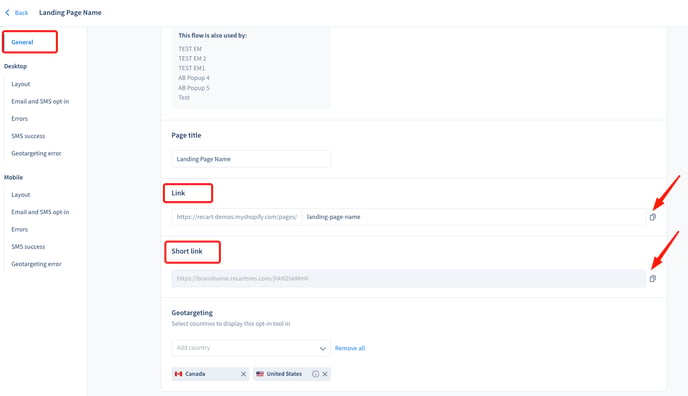
When the status is inactive or when the Landing Page is saved as a draft, you can preview it in the Editor, within the Layout sections.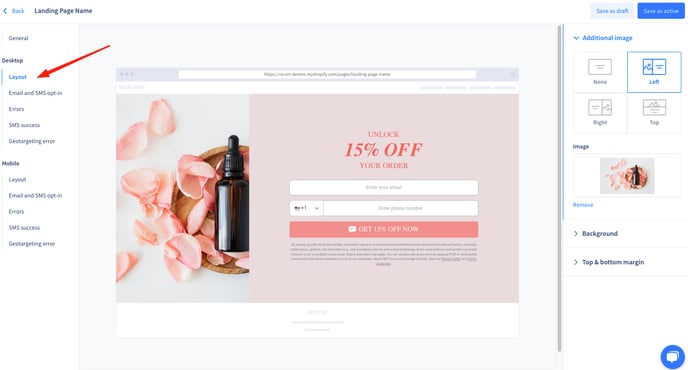
Or you can preview the page from your Shopify Admin, Pages menu. The Landing Page will appear here with Hidden status. Click on its name and click Preview Page.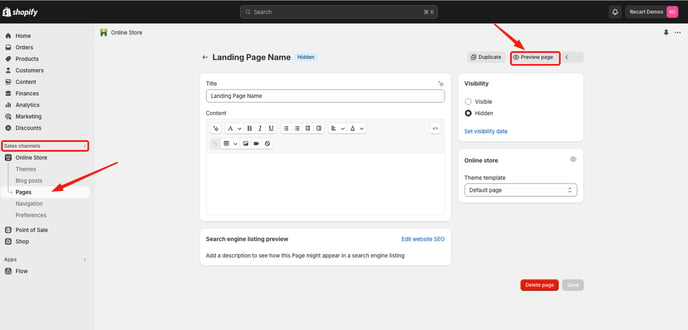
Statistics and status of Landing Page Opt-in Tools
On the Opt-in Tools page, you will see the statistics and the status of each opt-in tool.
Statistics
- Impression: Number of times the opt-in tool was displayed to visitors
- Opt-in Rates: The percentage of people who became subscribers through the opt-in tool
- Opt-ins: Number of people who became subscribers through the opt-in tool
- New Subscriptions: Number of people who became subscribers through the opt-in tool that was not on any previous SMS subscription list
Status
The Landing Page Opt-in status is either active or inactive. When active, the landing page is visible, when inactive it is hidden. You can change the status by clicking the three dots next to the name of the Landing Page. You will then see the option to activate or deactivate it.
In the same view, you also have the option to Duplicate and Rename your Opt-in tool.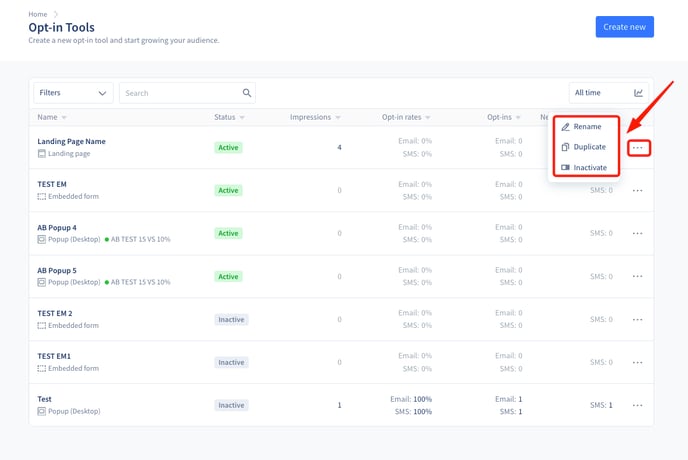
Landing Page Opt-in Use Cases
Active Landing Page URLs can be promoted via any online and offline channels.
Online
Include the URL in your promotional emails, and add it to your Instagram Bio, or social media stories where adding a link is possible.
Offline
Create a QR code for the Landing Page URL and promote it offline. You can print it on flyers, banners, business cards, etc.
Landing Page for Non-Shopify Frontends
Recart Landing Pages also work on stores using a headless frontend or a non-Shopify setup - though a custom integration is required. This guide explains how to create and integrate a Recart Landing Page for non-Shopify websites.
Key Steps for Setting Up:
- Create the Landing Page URL:
- Manually set up a page on your store for the landing page’s target URL.
Example: https://yourstore.com/pages/SMSOptIn
- Manually set up a page on your store for the landing page’s target URL.
- Obtain the Landing Page Code from Recart:
- Access your Landing Page in the Editor in your Recart account.
- Click the new Export button to get the necessary code snippet.

- Insert the Code into Your Page:
- Copy the provided code and add it to the target URL page on your website:
<div id="recart-page-loader"></div> <div id="recart-landing-page-root" data-optin-tool-id="YOUR_TOOL_ID"></div> <script id="recart-page-loader-script" src="https://storefront.recart.com/recart-page-loader.js?domain=yourstore.com&account=YOUR_ACCOUNT_ID&hasGMInitParams=1"></script>
- Copy the provided code and add it to the target URL page on your website:
- Publish the Page:
- Ensure the page is live and accessible. Once the code is added correctly, the Recart landing page will work as expected.
Frequently Asked Questions
Q: Why do I need a custom setup for non-Shopify sites?
A: Recart’s landing pages are optimized for Shopify’s structure. Headless or alternative setups require manually adding the code for the page to function correctly.
Q: What if I encounter issues after adding the code?
A: Ensure the page URL matches the one configured in Recart. Contact support if the issue persists.
Q: Can I edit the landing page content?
A: You can customize the page through the Recart editor and export updated code if needed.
If you have any remaining questions, do not hesitate to contact the Customer Support team.