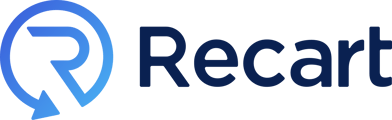Learn how to add unique discount codes to your Recart text messages.
Table of Contents
What are unique discount codes?
Sometimes referred to as dynamic codes, you can add unique discount codes to Recart SMS messages. This feature allows you to avoid misuse of your discount codes.
Each discount code:
- is unique to one user
- can be used only once
- can not be shared with others
- allows you to track sales accurately
How to add unique discount codes to SMS messages
Unlike general discount codes, you will need to start by creating a new code within Shopify.
- We recommend you always create a new code that has not been used anywhere else for sales tracking to be accurate
- Unique codes in Recart will have the same characteristics as the code you create in Shopify
In Shopify - Create the Discount Code
- Log in to your Shopify Admin and go to the Discounts menu
- click on
Create discount
- click on
- Choose
Amount off order- The discount will be applied to the total order value

- The discount will be applied to the total order value
- Set up the discount code settings
- select the
Discount codemethod - add a name
- type the value of the discount code

- select the
- CRUCIAL STEP - Make sure you set the total usage limit for each code to 1
- once all is done click
Save
- once all is done click
- Once the discount code is saved, a
Shopify discount IDis being generated, it will appear at the end of the discount code’s URL.
-
- Copy this number for later, it will be needed when you create the discount code pool

- Copy this number for later, it will be needed when you create the discount code pool
In Recart - Create the Unique Discount Code Pool
Once you created the discount code, you can start creating the pool where all the unique codes will be generated. When you want to send unique discount codes you will need to add the pool to your message. Log in to your Recart account to start creating your pool.
- Go to your Recart Discounts Page and click
Create New - Create a new discount code pool where the unique codes will be generated
- Add a Pool Name
- Copy and paste the Shopify discount ID from your Shopify Admin (see last step under Shopify instructions)
- NOTE: only one pool can be saved with one Shopify discount ID. If you do not have a discount ID to use, you will need to create a new discount code in Shopify first, then copy that discount code’s ID here.
- Add the discount code pool size (see more below)
- Add a discount code prefix (optional - see more below)
Savethe discount code pool- Please note that once the pool is saved you will not be able to edit or delete it. Only the pool size can be modified once it is saved.

- Please note that once the pool is saved you will not be able to edit or delete it. Only the pool size can be modified once it is saved.
Add the discount code pool size
- Discount code pool size is the number of available unique discount codes that will be generated within your pool.
- The minimum/default amount is 10,000.
- Once messages are being sent out including the unique codes, the pool will be refilled automatically over time to the given pool size.
- The maximum amount of the pool size is 1 million.
Add a discount code prefix (optional)
- You can customize your unique discount codes with a prefix.
- For instance, if you add your brand’s name to this field, the unique discount codes will consist of your brand’s name + 6 random characters.
- The prefix will be always added before the random characters.
- If you leave this field empty, the unique discount codes will have no prefix, they will consist of 6 random characters only.
Save the discount code pool
- Once the pool is saved it will appear in the pool list.
- You will see the status of the unique codes that are being generated.
- Please note that it takes time to generate the unique codes and upload them to Shopify.
- The uploading time varies based on the pool size. On average we can upload 10.000 discount codes to Shopify in 15 minutes.


❗ Attention - Important factors to note❗
- In case you plan to create a much bigger pool, we recommend creating it in advance to make sure the uploading time does not delay your planned campaign sending!
- If your pool size is smaller than your targeted segment, you will not be able to send or schedule your message.
- In this case, you will need to increase the pool size or choose another pool that covers the audience.
- If your pool size is big enough to cover your audience, but you do not have enough unique discount codes within it, you will not be able to send the message immediately, but you will be able to schedule it for later. Make sure you have enough discount codes in your pool to cover your target segment at the moment of sending.
Add unique discount codes to your SMS message
- Unique discount codes can be added to both Automated flows and Campaigns.
- Technically it is possible to add the same pool to multiple messages, but we recommend creating separate pools for each message in order to track sales accurately.
- On the other hand, it is not possible to add multiple pools to one message. Within one message you will be able to send only one unique discount code!
Steps to add a unique discount code to your SMS message
- Open the sequence editor of the message you want to add the unique discount code to.
-
Click on the
% icon, then onUnique discount code -
Select the pool from the dropdown you created in the previous step.
-
Once you add the pool, the discount code name will appear in the message.
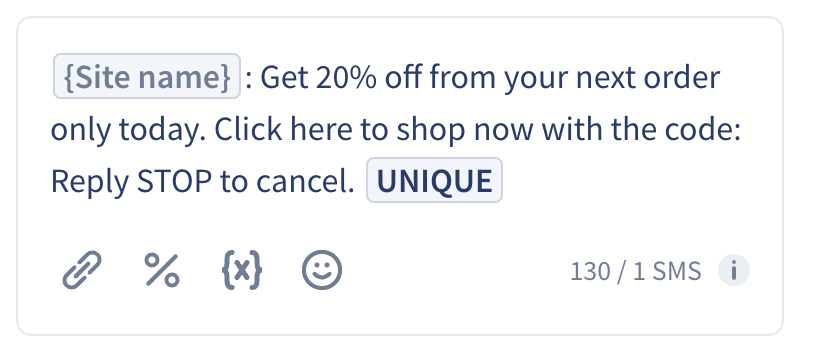
Please note that ‘UNIQUE’ is a placeholder for the unique discount code in the editor view. Each recipient will see their unique discount codes.
Add a link to your message and connect it to your discount code
- Click on the
link iconand choose the link type most suitable and connect it to your discount code.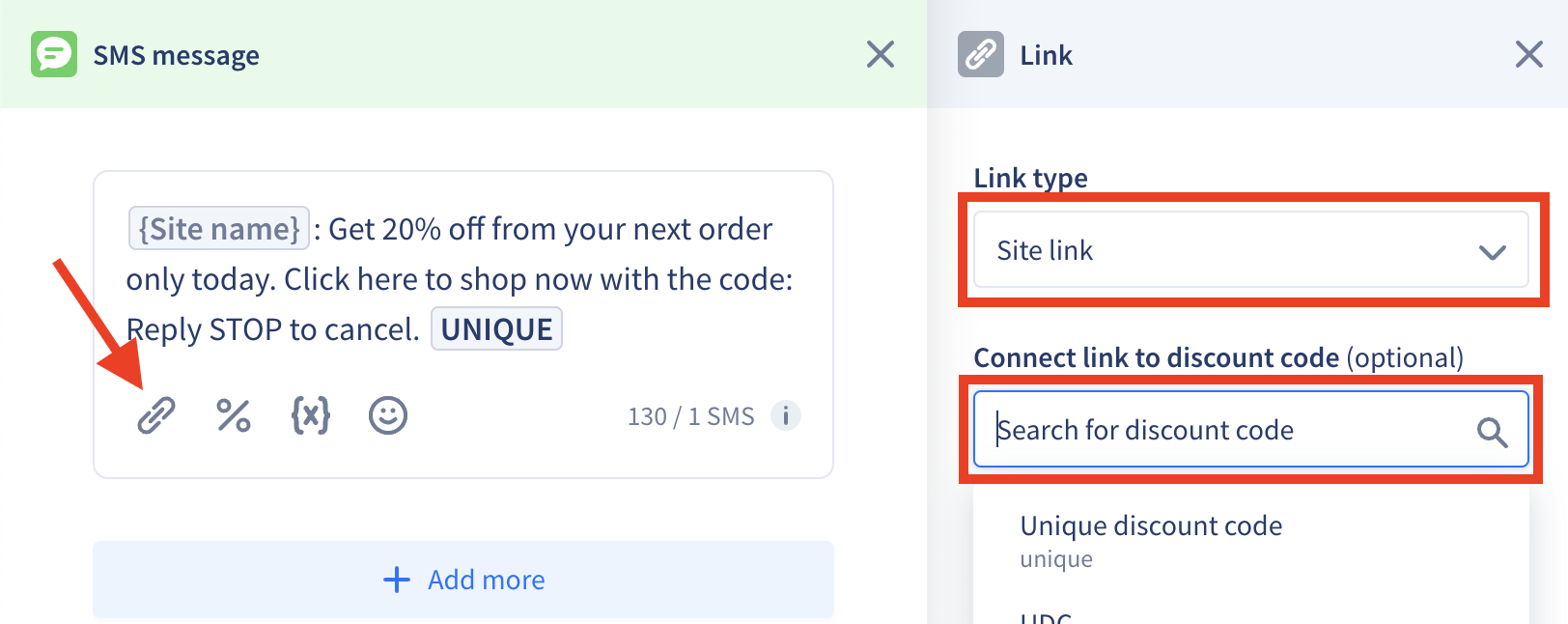
- Click
Insert linkand your shortened link will be shown at the end of your flow.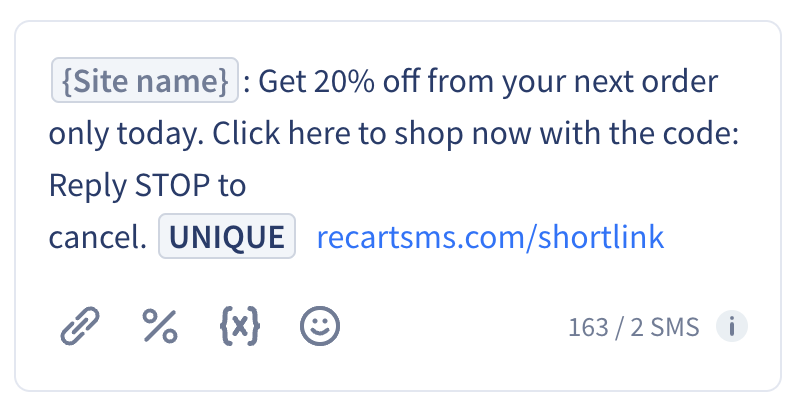
Note: Do not remove the discount item from your flow. The discount code will be automatically applied on the checkout page from the URL click.
For more information see our article on How to add links to your SMS flows.
Unique discount codes in a flow with multiple messages
- Please note that when you add unique discount codes to a flow that contains multiple messages, we will send multiple unique discount codes to the same subscriber.
- At the moment we are not able to send the same unique discount code in follow-up messages that were sent in the first message.
- If you’d still prefer using unique codes the workaround can be removing the code itself from the follow-up messages and keeping only the discount URL.
- The different discount URLs will still have different unique discount codes, but the user will only see them at the checkout when they are applied automatically after clicking the link.
- Besides removing the code itself from the follow-ups, it is also recommended to highlight that the code will be automatically applied at the checkout after having the link clicked.
Tracking and editing the unique discount codes
- Unique discount codes can not be edited from Recart.
- You can change the type, the value, etc. from your Shopify Discounts menu.
- To check the uploaded discount codes within the pool
- go back to your Shopify Admin - Discounts menu
- click on the discount code you created in Step 1
- click
View all codes
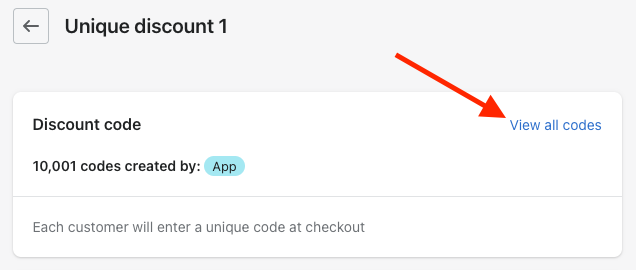
- All unique discount codes consist of 6 random characters (except if a prefix is added while creating the pool)
- The discount code you have created in Shopify to create the pool will not be sent to your customers (Unique discount 1 in the below example)
- Only the randomly generated unique codes will be included in your messages. You will be able to track if the codes were used in this view in the
Usedcolumn.
- Only the randomly generated unique codes will be included in your messages. You will be able to track if the codes were used in this view in the
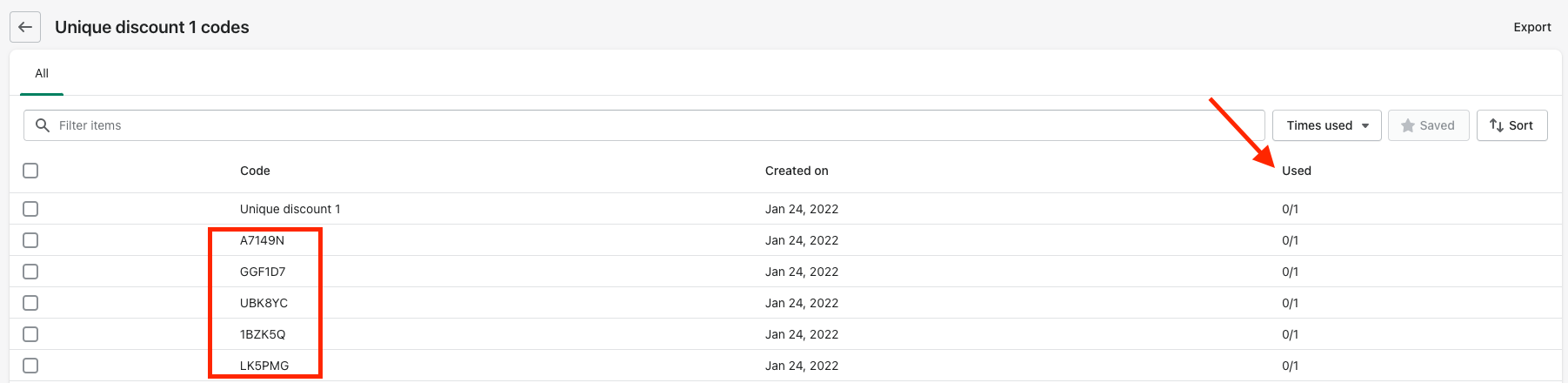
In case you prefer sending out general discount codes that are static for every subscriber, please check this article.
If you need further assistance, feel free to contact our support team, we are happy to help. 😊