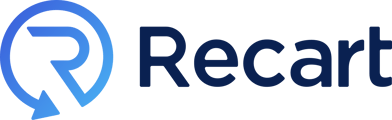Recart's In Popup Confirmation opt-in feature on your popups not only fortifies security but also streamlines the user experience, ultimately boosting conversion rates effortlessly.
Table of Contents
Introduction
Enable the streamlined In Popup Confirmation (two-factor authentication) feature for your website popups.
- Boost your conversion rates effortlessly by offering customers a secure and convenient opt-in experience.
- With In Popup Confirmation, customers receive a unique code via SMS, adding an extra layer of security without complicating the opt-in process.
- This version does not navigate the customer away into their messaging app but rather allows everything to happen while your site is in the viewport.
Increase trust, reduce friction, and watch your conversions soar with this easy-to-implement solution.
How to set up In Popup Confirmation on popups
-
Create a new popup → select SMS Opt-in Type:
With 1-time Code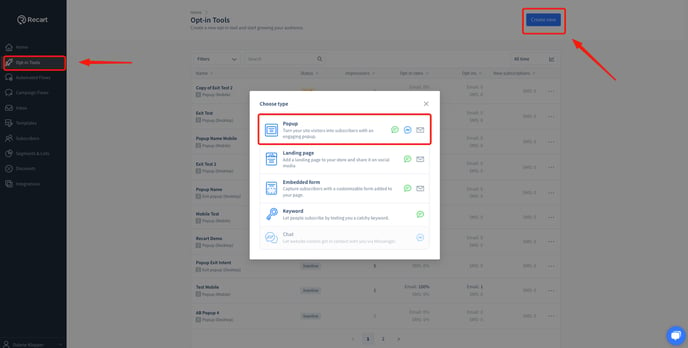
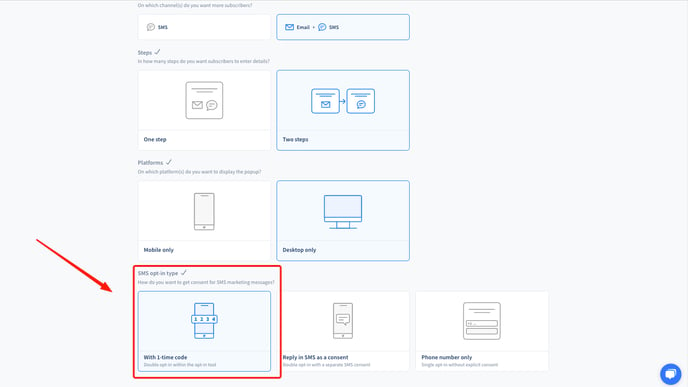
-
Design your popup following the best practices and edit the
SMS consenttab &SMS Consent Errorstab
-
Set the
SMS confirm textin the minimized view-
If you activate the minimized view on your popup, and the customer closes the popup view at the stage that they are meant to enter the code, there is a text override and the SMS confirm text will display

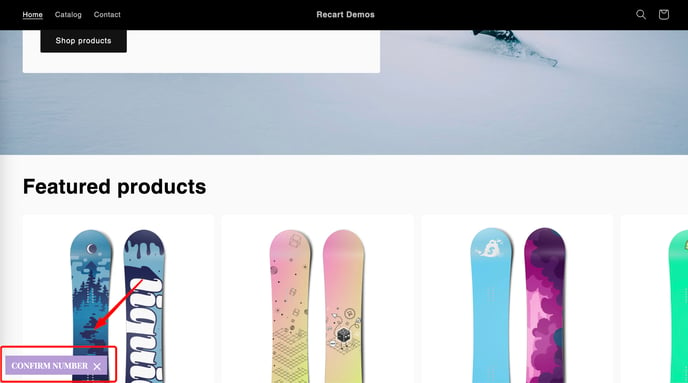
-
- Click
Save as activein the top right corner - The popup will now send a code to the customer to fill in
-
The customer will receive the code, and once submitted, will start receiving the welcome flow messages
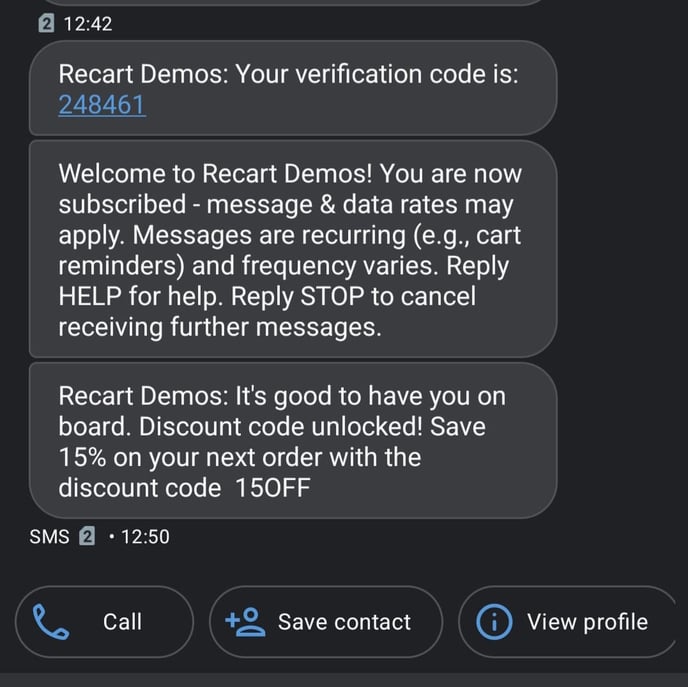
Mobile Popups
For mobile popups, the code will automatically be entered and submitted for the customer
Duplicate current Popups to add In Popup Confirmation
You can easily duplicate your current popup and change it to include the In Popup Confirmation step.
- Go to the Opt-in Tools Page
- Click on the three horizontal dots on the right-hand side of your active popup
- Select
Duplicate
- Select
- Rename your popup

- Select the Platform you would like the popup to display on
- IMPORTANT STEP: Change the SMS opt-in type to
With 1-time code
- Click
Continue to editingin the top right corner - Edit the following pages to match the rest of your popup
- SMS consent
- Errors (SMS consent)
- SMS success
- Double-check that the rest of the popup and its settings are correct
- Click
Save as activein the top right corner
- Back on your Opt-in Tools Page select the three horizontal dots next to your old popup and select
Inactivate
- You will now see that your old popup is
Inactiveand the new popup with In Popup Confirmation isActive
To learn more about setting up popups, see our article on Popups.
And for more ideas on how to make your popups work for you, read about our Popup Best Practices.
Please let us know if you have questions, we are happy to help. 😊