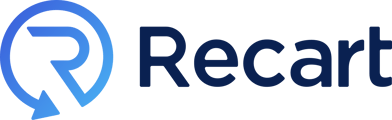Learn how to activate Recart's Popups in order to grow your subscribers list.
Table of Contents
- Before You Get Started
- How to create a new Popup
- How to edit a Popup
- Finishing Up
- Duplicating a Popup
- Popup Visibility
- Cookies & Popup Behavior
- Checklist to build effective Popups
Popups are proven to be one of the most effective Opt-in Tools with SMS Marketing. With just a few clicks, your customers will become subscribers of your brand, and you can immediately begin to engage, convert, and increase your sales opportunities with this audience.
This guide walks you through the complete process of creating and customizing your popup - from configuring basic settings to designing the layout and optimizing the opt-in flow.
Before You Get Started
Important Note:
To ensure a smooth subscriber experience, make sure you always have both a OneClick popup and a regular Welcome popup active at the same time.
- If a visitor clicks “This isn’t me” on the OneClick popup, they will automatically be shown your active Welcome popup to start the opt-in process from scratch.
- ⚠️ If no standard Welcome popup is active, the visitor will not see any opt-in option and will be redirected back to your site without subscribing.
How to Create a New Popup
In your Recart dashboard, go to Opt-in Tools → Create New in the upper right corner.
Choose between:
- Popup – A standard opt-in popup that appears on your website.
- OneClick Popup – A one-tap subscription popup for Recart Network visitors.

1. Name and Configure your Popup
Once created, give your popup a name and configure the following settings:
Click on the popup default name, rename it.
2. Choose Platform
Select whether you’re creating a popup for Mobile or Desktop.
⚠️Each platform requires a separate Popups.
3. Choose Channels
Choose which channel(s) you’d like to collect subscribers from:
- Email + SMS
- SMS only
- Email only
4. Confirm Steps
(for Email + SMS)
Decide how you’d like to capture subscriber information:
- Two steps (Recommended) - Subscribers enter their email address first, then their phone number.
- The email field is mandatory and cannot be skipped.
- One step - Both fields appear together; the email field can be optional or required.
5. Choose SMS Opt-in Type
Choose how visitors confirm their SMS subscription:
- In-Popup confirmation – Double opt-in within the popup itself.
- OneClick opt-in - For Recart Network–identified visitors.
- Reply in SMS as a consent – Double opt-in requiring a separate SMS reply.
Learn more about SMS opt-in types here.
6. Confirm Styles
Select a popup style layout that matches your branding or start from scratch.
7. Name your Popup
Name your popup before you continue to edit.

How to edit a Popup
To edit an existing popup, click its name on the Opt-in Tools page.
After creating or opening a popup, you’ll be redirected to the General Settings tab in the Popup Editor.
In the editor:
-
The left sidebar lists all popup sections.
-
Select any section to customize its settings on the right side of the editor.
General Styling
The General Styling feature in the Opt-in Editor allows you to control the overall design of your opt-in popups in one place - takes up to 15 minutes per setup.
Where to Find General Styling?
Navigate to Layout & styles in the left-hand menu in your Popup editor.

How to Use General Styling
- Edit Styling - Adjust colors, fonts, and layout using the right-side panel, or click directly on elements to Click to Edit.
- Overwrite styling per step - If needed, you can override certain design settings on individual steps (for example, the Teaser or Opt-In screens).
- Older Popups do not auto-update - Popups created before this feature was released will not automatically inherit your General Styling settings.
To apply General Styling to older Popups:
- Identify overwritten styles in existing popups.
- Convert them to General Styles from the Layout & styles menu.
Note: General Styling only affects visuals-content must still be edited within individual steps.
Layout & styles
The Layout & Styles section in the Opt-in Editor lets you customize the overall appearance of your popup, including layout, visuals, and text styling.
1. Popup appearance
-
Size and Position - Select the popup size and placement on the screen.
We recommend Fullscreen as a Popup Best Practice
2. Add an image or GIF
Add visuals to make your popup more engaging.
- Upload an image or GIF.
- Position it above your content or to the side, depending on your layout preference.
3. Customize the Background
- Adjust the background color to align with your brand palette.
- Optionally, upload a background image for a more dynamic design.
4. Edit the Close icon
- The close icon (top-right corner) is set to appear after a default 2-second delay.
- You can adjust this timing to show it sooner, later, or immediately (0 seconds).
5. Add Your Logo
- Upload your brand logo to reinforce identity and consistency.
- Resize and position it for best visual balance.
6. Customize Text
Edit and format all text elements to fit your brand voice:
- Headings -Define the tone and key message.
- Body Copy - Add supporting details.
7. Configure buttons
- Personalize your Primary and Secondary buttons.
- Update button text, colors, and style to guide visitors toward action.
8. Set Up Input fields
- Review and customize input field states for a seamless user experience:
- Default -Standard view before interaction.
- Active -When the user is typing.
- Error -For incorrect or missing information.
9. Edit Link field
- Add or modify link fields to direct users to other pages or terms.
- Adjust text, color, and underline style to match your popup design.
Teaser Section
The Teaser section acts as a preview for your popup. Customize it to catch attention before users interact.
You can:
- Add and resize your Logo
- Add a Secondary product image
- Edit Headings (text, font, size, color) or import custom fonts via URL
- Customize Confirm and Decline buttons (text, color, background, border, shape)
- You can now Add button group
We highly recommend turning this step on, as testing has shown an increase in overall conversion rates with the Teaser in place.
Email Opt-In
If your using using a Two-step popup, the Email Opt-in and SMS Opt-in are managed separately.
In this section, you can:
- Adjust the popup’s appearance (similar to the Teaser step)
- Add and resize your Logo and Secondary image
- Edit Headings and text
- Add a form item to collect subscriber details
- Customize the Email input field and CTA button
- Edit your Legal text for compliance
- Optionally, add shadows to:
- Images
- Text and headings
- CTA button
Compliance Tip: Always display clear consent language and include links to your Privacy Policy and Terms of Service.
SMS Opt-in
When using a Two-step Popup, the SMS Opt-in is managed separately from the Email Opt-in.
- Your Email Opt-in settings are copied automatically.
- Uncheck Use from Email to customize separately.
- Edit your Success Message if you’re using a two-step popup.
SMS consent
If using In-Popup confirmation, you can customize the consent screen visitors see after receiving their one-time code.
You can:
- Add your Logo and Secondary Image
- Edit Headings and text
- Customize the Code input field, CTA button, and Resend Line
- Modify the “Resend Code” text and styling to match your brand tone.
Learn more about How to activate In-Popup confirmations
Success
After successful signup, the SMS Success Popup is displayed-prompting subscribers to check their phone.
In this section, you can:
- Add your Logo and Secondary image
- Edit Heading and Subheading
- Customize the CTA button
-
- Redirect users to a specific URL
- Apply discount codes automatically
- Enrich the current URL for a smoother experience
Learn more about Customizing Your CTA Button in Popups here.
Minimized view
If a user closes your popup, you can display a minimized version for easy re-access.
Configure:
- Behavior – Choose full-screen or minimized by default.
- Position – Select where it appears on the screen.
- Button properties – Edit text, font, color, and background.
Settings
In this section, you can define where, when, and to whom your popup appears. These settings ensure your popup is displayed strategically to maximize engagement without disrupting the user experience for each Popup.
Connect to a Welcome flow - This step is mandatory
Link your Popup to a Welcome flow (or create a new ) to ensure new subscribers immediately receive your first automated message or campaign.
This connection is required for both Email and SMS popups.

Trigger
Determine when the popup appears on your site:
- On Page Load – The popup appears immediately when a visitor lands on the page, you can also delay the popup.
- On Exit Intent – The popup is triggered when a user shows intent to leave the site.
Learn more about Exit Intent Popups here.
Pages
Choose the pages where your popup should be displayed or excluded.
You can also configure your popup to:
- Remain hidden for the duration of a user’s session after visiting certain targeted URLs.
- Appear only on specific landing pages or product categories for better targeting.
Geotargeting
Select which countries your popup will appear in.
We recommend keeping the default setup
A/B testing
Include your popup in an A/B test to compare performance between different versions and identify which design or message converts best.
Learn more about Popup A/B Testing here.
Finishing Up
You’ve successfully created your own popup.
Once you’re satisfied with your design and setup, make sure to save your popup before exiting the editor.
Saving Your Popup
- Click Save in the top-right corner of the editor.
- Choose one of the following options:
- Save as draft – to continue editing later.
- Activate as active – to publish your popup live on your website immediately.
Managing Your Popups
You can manage all of your popups from the Opt-in Tools page.To edit or perform other actions:
- Click the three dots (⋯) next to the popup you wish to modify.
- From the dropdown menu, you can:
- Rename
- Edit
- Duplicate
- Inactivate

Duplicating a Popup
Duplicating allows you to reuse an existing popup as a template for a new one. When duplicating, you’ll be redirected to a simplified creation wizard, where you can:
- Name your duplicated popup
- Select the device type (Mobile or Desktop)
Note: The opt-in channels remain the same If your original popup collected both Email and SMS subscribers, the duplicated version will continue collecting subscribers through the same channels.
After naming your popup and selecting the device type, click Continue to Editing. You’ll then be redirected to the Popup Editor, where you can:
- Customize the design and layout of your duplicated popup
- Attach a Welcome Message or flow, as described in the earlier sections of this guide
Understanding Popup Visibility in Recart
Recent updates have improved how popups appear to returning visitors, ensuring a smoother and more personalized browsing experience.
- Completed Popups If a visitor completes a popup, they will not see other active popups with the same targeting rules when they return to your site.
- Newly enabled Popups If you enable a new Popup that was not active during the visitor’s previous session, it will be displayed to them.
- Cleared Cookies If a visitor clears their cookies, they are treated as a new visitor, and popups will reappear based on your current targeting and trigger settings.
These visibility rules apply to both standard popups OneClick opt-in
Cookies & Popup behavior
Recart uses cookies to manage popup visibility, prevent repeat displays, and track visitor interactions effectively.
- Cookies are stored for approximately 7 days from the visitor’s last interaction (such as a page load).
- If a visitor returns after 7 days, their cookies will have expired -meaning they may see the popup again.
- Even if a returning visitor opts in again, they will not be duplicated in your subscriber list.
- Cart abandonment automations also rely on cookies. Visitors who clear cookies or return after expiry will need to resubscribe for these flows to function properly.
Checklist to build effective, high converting Popups
Follow these best practices to stay compliant and maximize conversions:
✔️ Use clear, readable text - ensure backgrounds or images don’t interfere with legibility
✔️ State your offer clearly - visitors should instantly know what they gain by subscribing
✔️ Include visible legal text - clearly explain consent, message frequency, and data use
✔️ Comply with regulations - confirm your wording aligns with text marketing regulations
✔️ Ensure high-quality visuals - upload sharp, on-brand logos, images, or GIFs.
✔️ Set correct targeting - avoid showing multiple popups on the same page or device.
Next, read our article Popup Best Practices to make sure your popups shine! This includes how to run A/B Tests, how to create an Exit Intent Popup, and how to enable In Popup Confirmation opt-ins.
Please let us know if you have questions, we are happy to help. 😊